Cómo Eliminar Archivos Temporales En Windows, Mac Y Android
Muchas veces notamos que hay menos espacio disponible en nuestro disco. Y los archivos temporales son una de las causas, ocupando espacio en tu dispositivo y haciéndolo más lento. A continuación te vamos a mostrar cómo eliminar archivos temporales, tanto en Windows, como en Mac y Android.
Son tres de las plataformas más usadas a nivel mundial, y por ende, son las que tienen mayores solicitudes de este tipo.
Cómo Eliminar Archivos Temporales En Windows
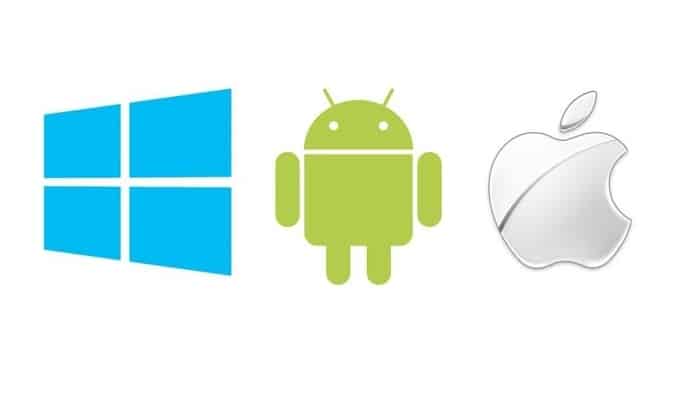
Una característica de calidad que está integrada en Windows 10, es la capacidad de eliminar archivos temporales sin descargar nada adicional. Todo lo puedes hacer con las herramientas nativas.
Los usuarios pueden realizar esta limpieza en Windows 10 utilizando las herramientas integradas, como la herramienta “Administración de equipos” y la herramienta “Liberador de espacio en disco”.
Estas son características conocidas para los fieles usuarios de Windows.
El sistema operativo crea archivos temporales cuando el usuario está realizando o completando alguna acción. Estos archivos ayudan al desempeño de la máquina, haciendo que pueda “reaccionar” más rápido a una solicitud.
Sin embargo, un exceso de estos archivos temporales, tiene el efecto contrario. Ocupan mucho espacio y ralentizan la máquina.
Al eliminar los archivos y carpetas temporales, el usuario puede obtener una cantidad significativa de espacio libre y mejorar el rendimiento del sistema operativo.
1. Usa la configuración del sistema
- Desde el menú Inicio, haz clic en el botón “Configuración”. Alternativamente, al presionar la tecla "Windows + I", puedes abrir directamente la "Configuración de Windows".
- "Configuración de Windows" aparecerá en la pantalla, luego haz clic en la opción "Sistema".
- Ahora haz clic en la opción "Almacenamiento".
- Elige cualquier unidad para comprobar dónde se está utilizando el espacio.
- Aquí, debes seleccionar “Archivos temporales”.
- Busca la opción "Archivos temporales" y haz clic en ella.
- Luego haz clic en el botón "Eliminar archivos" para eliminar los archivos temporales.
2. Utiliza el “Liberador de espacio en disco”
- Desde la barra de búsqueda, escribe "Liberador de espacio en disco" y presiona “Enter” para abrirlo.
- La ventana "Liberador de espacio en disco" aparecerá en la pantalla y selecciona la unidad que deseas limpiar.
- En la sección "Archivos para eliminar", marca o selecciona la opción "archivos temporales" y haz clic en el botón "Aceptar".
3. Elimina archivos temporales mediante la carpeta Temp
- Desde el menú Inicio, abre el cuadro de diálogo “Ejecutar” o puedes presionar la tecla "Windows + R".
- Escribe:
-
% temp%
-
- Luego haz clic en el botón “Aceptar”.
Y también puedes encontrar los archivos temporales en la carpeta "Temp" escribiendo el comando "temp" o escribiendo la ruta "C: \ Windows \ Temp" en la ventana Ejecutar.
Del mismo modo, puedes abrir la carpeta "% temp%" escribiendo la siguiente ruta en la ventana Ejecutar, "C: \ Users \ [Username] \ AppData \ Local \ Temp".
- Selecciona todos los archivos y carpetas que lo contienen y luego presione la tecla "Eliminar" para eliminar todos los archivos y carpetas temporales a la "Papelera de reciclaje".
También te puede interesar Cómo Eliminar Virus En Un Mac
4. Vacía la papelera de reciclaje
Por último, abre la "Papelera de reciclaje" y haciendo clic en la opción "Vaciar papelera de reciclaje" puedes eliminar permanentemente todos los archivos y carpetas temporales si lo deseas.
Cómo Eliminar Archivos Temporales En Mac
No es fácil encontrar la ubicación de los archivos temporales de Mac. La propia Mac crea un directorio en la carpeta / private / var /, lo que indica que la ubicación precisa de los archivos temporales no será la misma que la de cualquier otra persona.
Pero no te preocupes. Aún puedes encontrar la carpeta siguiendo los pasos a continuación:
- Ve al Finder y busca “Terminal”.
- Luego abre “Aplicaciones” y ve a “Utilidades”.
- Escriba abrir $ TMPDIR para ubicar la carpeta en el Finder.
Como puedes ver, eliminar archivos temporales manualmente consume tiempo y energía.
Así que aquí te recomendamos encarecidamente que utilices una herramienta de limpieza de Mac como Umate Mac Cleaner, ya que es la forma más eficaz que puede ahorrarte mucho tiempo y evitar la eliminación de archivos útiles cuando eliminas manualmente archivos temporales.
1. Utiliza Umate Mac Cleaner
Si has estado buscando un buen software para eliminar archivos temporales en Mac, puedes usar Umate Mac Cleaner. La aplicación es muy poderosa y puede eliminar archivos temporales en solo unos segundos.
Por lo tanto, muchos usuarios de todo el mundo confían en él y son altamente recomendados por sitios web de tecnología famosos.
Como mencionamos anteriormente, los archivos temporales en Mac incluyen versiones de documentos, registros del sistema, basura de aplicaciones y cookies del navegador.
Umate Mac Cleaner puede ayudar a eliminar todos estos archivos temporales a través de sus dos funciones principales: Limpiar basura y borrar datos privados.
La aplicación puede detectar automáticamente todos los archivos temporales innecesarios. Una vez que se detectan los archivos, puedes eliminarlos fácilmente en Mac con un solo clic.
No te preocupes por la seguridad de esta aplicación. Es 100% confiable de usar. Además, Umate Mac Cleaner te permite limpiar más de 40 tipos de archivos basura, no solo los temporales.
- Descarga Umate Mac Cleaner e inicia la aplicación.
- Selecciona "Limpiar basura" o "Borrar datos privados" para escanear archivos temporales que se pueden eliminar del sistema.
- Selecciona cosas innecesarias y elimínalas con un clic.
Umate Mac Cleaner ofrece una prueba gratuita, por lo que puedes probar la herramienta primero sin pagar un solo centavo.
2. Elimina archivos temporales manualmente en aplicaciones
- Sal de todas las aplicaciones en ejecución.
- Ve al "Finder" y despliega el menú "Ir".
- Abre la "Biblioteca" desplazándote hacia abajo.
- En "Biblioteca", busca "Caché".
- Ahora verás todos los archivos temporales y cachés de cada aplicación instalada en Mac.
- Puedes seleccionar todos los archivos de caché o cachés de aplicaciones particulares.
- Haz clic en el botón derecho del mouse y elige "Mover a la papelera".
Antes de hacer cualquier cosa, siempre haz una copia de seguridad de todos los datos importantes.
Puedes eliminar fácilmente los archivos temporales de Internet en diferentes navegadores siguiendo los pasos a continuación:
En Safari
- Abre Safari desde la barra de menú.
- Elige "Preferencias".
- Elige la pestaña "Privacidad".
- Selecciona "Eliminar todos los datos del sitio web" y haz clic en "Eliminar ahora" para eliminar los archivos temporales.
En Chrome
- Abre Google Chrome en tu sistema y ve al menú de Chrome.
- Ve a "Herramientas" y elige "Borrar datos de navegación", también puedes usar las teclas de acceso directo, Comando + Eliminar + Mayús.
- Elige las opciones que desees y haz clic en "Borrar datos de navegación".
En Firefox
- Abre Firefox en tu sistema y ve al menú de Firefox.
- Elige "Preferencias".
- Ve a la pestaña "Avanzado".
- Elige la subpestaña "Red".
- Elige "Limpiar ahora" en "Contenido web sin conexión y datos de usuario" o "Contenido web almacenado en caché".
4. Reinicia tu Mac
Los archivos temporales se eliminarán automáticamente durante un ciclo de reinicio o apagado. Entonces, esto también brinda otra forma de deshacerse de los archivos temporales.
De esta forma, puedes eliminar de forma segura algunos archivos temporales, cookies y cachés. Sin embargo, reiniciar tu Mac no es tan efectivo para eliminar archivos temporales, ya que solo está disponible para algunos tipos de elementos.
¿Por Qué Debería Eliminar Archivos Temporales En Mac?
Un disco duro sobrecargado puede ralentizar tu Mac. Por lo tanto, si deseas que tu dispositivo funcione mejor, debes eliminar los archivos temporales de tu disco. Borrando regularmente los archivos temporales como cookies, navegadores y caché, se puede mejorar el rendimiento de tu Mac.
Pero debemos recordar que los archivos temporales se crean para “agilizar” la función de un proceso o un programa. Por lo tanto, si tienes suficiente espacio libre en tu disco, y no se ha ralentizado tu Mac, puedes conservar los archivos temporales y dejar que el sistema los administre.
Recuerda que macOS tiene su propio sistema de mantenimiento que funciona a intervalos de tiempo específico para eliminar los archivos temporales innecesarios.
Cómo Eliminar Archivos Temporales En Android
Antes de aprender cómo borrar archivos temporales en Android, echemos un vistazo a la consulta: ¿Qué son los archivos temporales en mi teléfono?
Bueno, los archivos temporales, conocidos como “archivos a corto plazo”, se ejecutan en segundo plano en Android. Por ejemplo, cuando presionas "Atrás" en un navegador de Internet, un archivo temporal registra en qué página estabas antes.
Y abrir una aplicación en Android también crea archivos temporales. Esto para tener una referencia rápida de uso y ganar un poco más de tiempo en las consultas
Cuando descubres que tu teléfono Android no funciona tan bien como solía hacerlo, probablemente sea por la acumulación de archivos temporales no deseados.
Y necesitas limpiar los archivos basura en Android para que tu teléfono esté listo y funcionando.
1. Utiliza MobiKin Assistant para Android
Dedicado a borrar archivos basura, incluidos archivos temporales, cachés y miniaturas, la aplicación MobiKin Assistant para Android ayuda a aumentar la memoria de Android, controlar aplicaciones y administrar datos en tu Android o tarjeta SD.
Esto te permite optimizar los teléfonos Android sin problemas. Además, si deseas administrar tu teléfono Android en una computadora, puedes elegir su versión para PC y Mac.
Principales características de la aplicación Assistant para Android
- Borra archivos temporales en Android con un solo toque.
- Elimina fotos, música, videos, documentos y archivos basura de Android.
- Detiene y desinstala aplicaciones de dispositivos Android fácilmente.
- Ve y copia archivos multimedia y otros elementos de Android a la computadora de forma selectiva.
- Aplica a casi todos los dispositivos Android, cubriendo una gran variedad de marcas.
- No dejará escapar tu privacidad.
Pasos para eliminar archivos temporales
- Instala y ejecuta el programa en tu computadora.
- Luego toca "Administración de archivos", y mostrará la capacidad restante de tu teléfono y tarjeta SD.
- También puedes verificar el uso de fotos, música, videos y documentos de Android.
- Toca "Limpiar" y la aplicación te mostrará todos los cachés, archivos temporales y miniaturas de Android.
- Aquí, haz clic en cualquiera de los tipos para seleccionar los archivos basura para su eliminación. A continuación, toca nuevamente "Limpiar".
- Si deseas administrar tus aplicaciones con este software, puedes ir a "Gestión de aplicaciones".
- A continuación, pulsa "Stop" o "Desinstalar" y elige las aplicaciones que deseas eliminar.
2: Utiliza la aplicación de “Configuración”
Puedes optar por eliminar los datos innecesarios en Android, que están marcados como "caché" de la aplicación “Ajustes” o “Configuración”. Esto dejará espacio para aplicaciones, fotos, música o cualquier otro archivo que desees conservar.
- Enciende tu teléfono Android y toca la aplicación “Configuración”.
- Desplázate hacia abajo en la página Configuración para elegir “Aplicaciones” o “Administración de aplicaciones” en la sección.
- Después de eso, se mostrará una lista de aplicaciones en la pantalla.
- Aquí puedes encontrar la aplicación a la que deseas eliminar los archivos temporales.
- Luego tócala e ingresa a la página de información de la aplicación.
- Haz clic en “Borrar caché” y “Borrar datos” para eliminar archivos temporales de aplicaciones en Android.
También es vital eliminar los archivos temporales en tu teléfono o tableta Android / Samsung desde el menú del navegador. Aquí, tomemos Google Chrome como ejemplo para explicar cómo eliminar archivos innecesarios en Android desde el menú del navegador:
- Abre la aplicación Chrome en tu teléfono Android.
- Ve al icono de menú y elige la opción "Configuración".
- Navega a la sección "Privacidad" y elige "Borrar datos de navegación".
- Puedes ver la interfaz. Simplemente marca los archivos que deseas eliminar de tu dispositivo Android y presiona la opción "Borrar".
4. Utiliza Files by Google
Hay muchos programas de limpieza de archivos basura que se pueden usar para borrar archivos temporales en dispositivos Android, y Files by Google es uno de ellos. Es un explorador de archivos gratuito y sin publicidad que contiene una completa herramienta de limpieza de archivos temporales y escombros.
- En tu teléfono Android, instala e inicia Files by Google.
- Toca “Limpiar” desde la parte inferior izquierda.
- En la pestaña "Archivos basura", toca “Confirmar y liberar”.
- Toca “Ver archivos basura”.
- Selecciona los archivos temporales de la aplicación que deseas borrar.
- Presiona “Borrar”.
- Toca “Borrar” nuevamente para confirmar.
Para Cerrar
También te puede interesar Cómo Transferir Archivos de Android A iPhone sin usar Bluetooth
Siguiendo cualquiera de los métodos anteriores, puedes eliminar todos los archivos y carpetas temporales en tus dispositivos. Recuerda que la idea principal es hacer espacio en tu disco para que no se vea afectado el rendimiento del equipo.
Como es lógico pensarlo, si tienes menos espacio en tu disco, debes realizar este tipo de limpiezas más seguido. Y si tienes espacio suficiente, puedes hacerlo a intervalos de tiempo más largos.

Te Puede Interesar