Cómo Crear Un Organigrama En Word
¿Sabías que puedes crear un organigrama en Word? Muchos creen que esta función es solo para PowerPoint, pero existen características compartidas entre todas las herramientas de Microsoft Office, y una de ellas es la creación de Organigramas.
Cuando creas un organigrama en Word, puedes crear un nuevo gráfico sobre la marcha e ingresar texto sobre la marcha. O también puedes crear tu gráfico a partir de texto existente en Word, PowerPoint o Excel.
Cómo Crear Un Organigrama En Word
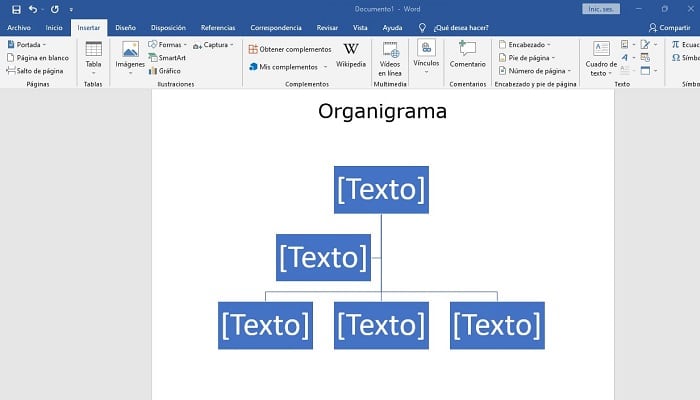
De cualquier manera, crear el organigrama es un proceso simple que te brinda la flexibilidad que necesitas para ajustar el organigrama en tu documento y darle el formato que desees. Estos son los pasos:
- Coloca el punto de inserción donde deseas crear el gráfico.
- Elige la pestaña “Insertar”.
- Luego selecciona “SmartArt” en la sección “Ilustraciones”.
- Se abre una nueva ventana donde debes seleccionar el tipo de gráfico que quieres crear. Para nuestro caso, selecciona “Jerarquía”.
- Ahora selecciona la primera opción, llamada “Organigrama”, es la más simple de todas.
Word dibuja un organigrama simple en el punto de inserción que dejaste, y te brinda las herramientas para agregar formas según sea necesario. También puedes elegir cualquier otra opción del campo “Jerarquía”, ya que todos son distintos tipos de organigramas.
Ya con tu plantilla de organigrama creado, puedes agregar nombres, datos, colores, cambiar el tipo de letra, tamaño de los cuadros, agregar cuadros y quitar cuadros.
Todo sumamente fácil e intuitivo.
Razones Para Utilizar Un Organigrama
- Un organigrama puede ayudarte a construir y diseñar la estructura de tu empresa de acuerdo con tus objetivos.
- Los empleados comprenderán claramente sus derechos y responsabilidades en la organización, así como la jerarquía de la dirección.
- Puede ayudarte a explicar de manera lógica las funciones o deberes de cada departamento.
- Obtienes una visión general clara de los miembros del personal de tu organización.
- Identifica a los empleados que tienen demasiados deberes, o no los suficientes.
- Ayuda a otros departamentos a ver la cadena de mando para que los grandes proyectos se puedan planificar fácilmente.
Elementos Del Organigrama
No hay muchas partes de las que lidiar en un organigrama. Utilizarás formas básicas para crear relaciones (subordinados, compañeros y asistentes) y diseñarás, moverás y cambiarás ramas que muestren las relaciones entre personas o procesos.
Estos son los elementos con los que trabajarás en tus organigramas:
- Formas: Cuadros que se utilizan para nombrar a una persona, identificar un rol o describir un paso o departamento.
- Líneas de conexión: Son las líneas que conectan cada figura en los cuadros.
- Marco del gráfico: Borde que rodea el organigrama. Este es un borde no imprimible, aunque puedes agregar un borde al gráfico si lo deseas.
- Barra de herramientas del organigrama: Proporciona los menús y las herramientas que necesitas para agregar, mover y ajustar texto alrededor del organigrama en tu documento.
También te puede interesar Cómo Ver Y Editar Varios Documentos En Word
Introducción del texto
Una vez que creas el gráfico básico, estarás listo para agregar texto en las formas individuales. Simplemente haz clic en la forma en la parte superior del gráfico y luego escribe el nombre de la persona, puesto o proceso.
El texto aparece alineado al centro de forma predeterminada. Word agrega texto en la fuente predeterminada para la plantilla actual, puedes cambiar la fuente, el estilo, el color y la alineación según sea necesario.
Algo que debemos agregar, es que las típicas teclas de navegación de texto (Intro, Tabulador y las teclas de flecha) no funcionan en el organigrama. Simplemente mueve el puntero del mouse y luego haz clic para pasar de una forma a otra.
Insertar formas
Cuando creas por primera vez un organigrama, Word te da una forma superior o líder y tres subordinados. Para la mayoría de los gráficos, querrás agregar y reordenar formas a medida que creas tu propio organigrama.
- Para insertar formas en tu organigrama, haz clic en la forma a la que deseas agregar una relación. El marco de la forma cambia, mostrando que está seleccionado.
- A continuación, haz clic derecho sobre el cuadro.
- Se abre un menú contextual, aquí debes seleccionar “Agregar forma”.
- En “Agregar Forma”, se abre otro menú, donde debes seleccionar la posición que quieres agregar, con respecto al cuadro seleccionado. Puede ser “Agregar forma detrás”, “Agregar forma delante”, “Agregar forma superior”, etc.
Puedes guiarte de lo siguiente para saber qué tipo de cuadro agregar:
- Si quieres agregar a un subordinado, debes seleccionar “Agregar forma debajo”.
- Si quieres agregar un compañero del mismo nivel, selecciona “Agregar forma delante” o “Agregar forma detrás”.
- Si quieres agregar a un Asistente, selecciona “Agregar asistente”.
- Si quieres agregar a alguien superior a ese cuadro, selecciona “Agregar forma superior”.
Cambiar el diseño
La estructura de árbol básica es la disposición predeterminada para el nuevo organigrama que estás creando, pero tiene otros diseños para elegir. Estos los puedes ver al inicio, cuando seleccionaste el gráfico “Organigrama” en “Jerarquía”.
Sin embargo, si después de seleccionado, cambias de parecer y quieres usar otro gráfico, lo puedes hacer de la siguiente manera:
- Coloca el puntero dentro del gráfico del organigrama, sin tocar ningún elemento del organigrama. Apunta a un lugar vacío dentro del gráfico.
- Dale clic derecho.
- En el menú contextual, dale clic a “Cambiar diseño”.
- Se abre una nueva ventana, dale clic a “Jerarquía”.
- Aparecen 13 diseños distintos, incluyendo el que ya habías elegido. Selecciona el de tu preferencia.
Los diferentes tipos de organizaciones se prestan a diferentes diseños de gráficos, así que intenta experimentar con las diferentes opciones para ver cuál funciona mejor para tus datos.
También considera dónde aparece el gráfico en la página, cómo encaja con su diseño general y qué alineación podría llevar los ojos del lector de la manera más efectiva.
Seleccionar formato de forma
A medida que trabajas con tu organigrama, es posible que desees trabajar con varios elementos a la vez. Por ejemplo, puedes cambiar el color de todas las líneas de conexión, o puedes cambiar el color, agregar sombras y relleno a las formas de nivel de gestión.
O quizás desee cambiar el color de relleno de formas individuales. Independientemente del cambio que desees realizar, debes seleccionar las formas antes de poder modificarlas.
- Selecciona la forma que quieres cambiar su formato.
- Dale clic derecho.
- En el menú contextual, dale clic a “Formato de formas”.
- Se abrirá un nuevo menú lateral, donde puedes seleccionar lo que quieres cambiar, de la forma seleccionada.
Mover formas y secciones
Una vez que seleccionas la forma o rama con la que deseas trabajar, puedes reordenar las selecciones de la manera que desees.
- Haz clic en la forma que deseas mover.
- Si el marco aparece alrededor de la forma, vuelve a hacer clic en el elemento para mostrar los identificadores de la forma.
- A continuación, coloca el puntero sobre una de las asas.
- El puntero cambia a una flecha de cuatro lados. Arrastra la forma a la nueva ubicación en una posición que esté al mismo nivel. La forma no se moverá si intentas moverla a una posición superior.
- Un contorno se mueve con la forma, y cuando sueltas el botón del mouse, la forma se mueve a la nueva ubicació
Uso de Estilos rápidos para modificar el aspecto
Puedes aplicar diferentes estilos a tu organigrama utilizando “Estilo rápido”, una función que cambia colores y texturas al organigrama, sin cambiar los datos que hayas cargado.
- Dale clic al gráfico del organigrama, pero en un punto vacío.
- Notarás que se activan dos pestañas adicionales en Word: “Diseño” y “Formato”. Dale clic a “Diseño”.
- En la sección “Estilos SmarArt”, podrás escoger cualquiera de los estilos disponibles, incluso existen estilos en 3D.
- Luego de seleccionar el estilo, puedes cambiar su color en la sección “Cambiar colores”.
Puedes probar los estilos y colores más idóneos a tu organigrama. Prueba varios antes de decidirte.
Control de gráficos y ajuste de texto
La función de ajuste de texto funciona de la misma manera para los organigramas que para las imágenes y otros objetos en sus documentos de Word.
Simplemente haz clic en la herramienta “Ajuste de texto” y luego elige el estilo que se ajuste a lo que estás tratando de hacer.
- En línea con el texto: Coloca el gráfico en la misma línea que el texto actual
- Cuadrado: Ejecuta texto hasta el borde de un área cuadrada alrededor del gráfico.
- Estrecho: Envuelve el texto firmemente contra el esquema del organigrama.
- Detrás del texto: Ejecuta el texto debajo del gráfico.
- Delante del texto: Coloca el texto por encima del gráfico.
- Arriba y Abajo: envuelve el texto por encima y por debajo del gráfico.
- Transparente: Ejecuta el texto a través del espacio en blanco en el organigrama.
- Modificar puntos de ajuste: Te permite agregar puntos personalizados para que puedas crear tu propio límite de ajuste de texto alrededor del gráfico.
¿Por Qué Funcionan Tan Bien Los Organigramas?
Por un lado, son fáciles de leer. Muchas personas tienen problemas para visualizar la estructura de una empresa o un departamento sin una ayuda visual.
Un organigrama tiene una estructura clara. De un vistazo, los empleados saben a quién informar o con quién deben comunicarse si hay un problema que debe resolverse o una pregunta que debe hacerse.
La información clara y organizada es esencial en organizaciones grandes con muchos departamentos diferentes. Facilitan ponerse en contacto con la persona adecuada cuando estás trabajando en un proyecto que necesita información o aportes de departamentos vecinos.
Para nuevos empleados, un organigrama es una hoja de ruta que les ayuda a conocer la empresa y a aprender los nombres de las personas que serán sus compañeros. Tener una guía útil como un gráfico ayudará a los nuevos reclutas en el proceso.
Un organigrama simplemente facilita la planificación de la empresa, ya sea que estés planeando el lanzamiento de un nuevo proyecto o un picnic de la empresa, tendrás la información que necesitas al alcance de tu mano, y eso puede ayudarte a elegir y asignar recursos de manera más eficiente.
¿Qué Más Puedo Hacer Para Que Mi Organigrama Se Destaque Realmente?
El uso adecuado de colores y otros elementos de diseño puede ayudarte a crear un organigrama realmente legible y utilizable. Utiliza una fuente legible y consistente de al menos 10 puntos, preferiblemente más grande para aquellos con problemas visuales.
El uso de colores para resaltar puestos clave dentro de la empresa en el organigrama también puede brindarle a tu gráfico tanto legibilidad como atractivo.
En Microsoft Word, esto se puede agregar fácilmente haciendo clic derecho en la forma y eligiendo la opción "Formatear forma". A partir de ahí, no solo puedes elegir colores de relleno, también puedes agregar sombras o luces para que las formas parezcan más tridimensionales.
También puedes cambiar los colores de las flechas o líneas para indicar las acciones que realizan un grupo de personas u otras conexiones.
Cuando uses colores en tu organigrama, no te excedas: elige colores en la paleta que sean pálidos, como bronceados, amarillos claros y otros colores claros. Debes aplicar colores para resaltar las posiciones, no abrumar el texto que lleva cada cuadro.
La codificación por colores también puede ayudarte a ilustrar diferentes jerarquías en tus organigramas, como la gerencia media frente a la gerencia superior, o designar a un empleado que responda a varias personas.
Para Cerrar
También te puede interesar ¿Qué Es El Corrector Ortográfico De Microsoft Word?
Los organigramas son herramientas visuales que utilizan los gerentes para ayudar a ilustrar los roles y la jerarquía de una organización.
Ya sea que se trate de una organización empresarial, sin fines de lucro o gubernamental, un gráfico puede ayudar a sus empleados a comprender la cadena de mando, con información clara sobre qué personas reportan a qué gerente.
Con un organigrama preciso, podrás desarrollar estrategias de crecimiento y asignar nuevos proyectos. Incluso podrás evaluar si el gráfico tiene sentido: algunas empresas descubren que tienen empleados con múltiples talentos que podrían ponerse a trabajar en otros proyectos o respondiendo a varios apartamentos.
Un organigrama claro puede ayudarte a identificar las ineficiencias en tu lugar de trabajo. Con esta guía, podrás crear tu propio organigrama.

Te Puede Interesar