Cómo Reinstalar Windows 10 Sin Perder Los Datos Instalados
Nada se compara con los errores de Windows, si hablamos de pasar un mal rato con tu PC. Si no te ha pasado, esperamos que no te pase, pero igual debes estar preparado. Y una de las cosas que debes conocer es cómo reinstalar Windows 10 sin perder los datos instalados, en caso de un fallo de tu Windows 10.
Aunque el sistema operativo Windows es bastante estable a lo largo de los años y domina el mercado, los usuarios aún enfrentan problemas relacionados con los archivos corruptos, el programa de ejecución lenta o la negativa de cargar el sistema operativo correctamente.
Esta es la peor pesadilla para los usuarios de Windows: no poder ejecutar su PC con éxito.
¿Qué Significa Reparar Windows 10?
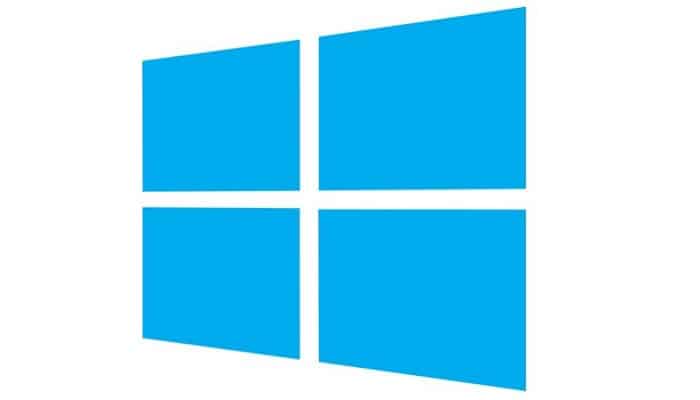
La acción más directas y eficiente para reparar Windows 10 es reformatear y reinstalar. El problema, es que al hacerlo, se borran todos tus datos, archivos y ajustes del sistema, lo que no te deja otra opción que restaurar tus datos desde alguna copia de seguridad que ya tengas.
Si la copia de Windows está funcionando mal de alguna manera, hay varias cosas que vale la pena probar antes de recurrir a esa medida extrema.
1. Haz una copia de seguridad
Es el paso inicial de cualquier proceso, especialmente cuando estamos a punto de ejecutar algunas herramientas con el potencial de realizar cambios importantes en tu sistema.
Realiza una copia de seguridad de la imagen completa de tu sistema antes de comenzar. Hay dos razones:
- Puedes recuperar tus datos de esto, si decides continuar y volver a formatear y reinstalar de todos modos.
- No importa lo que se rompa en cualquiera de los siguientes pasos, siempre puedes restaurar esta imagen de respaldo y no estar peor de lo que estabas al principio.
2. Ejecuta la limpieza del disco
Puede parecer un poco extraño comenzar con la limpieza del disco, ya que en la superficie no intentas reparar nada, simplemente elimina la basura innecesaria y los archivos que ya no se necesitan.
Dependiendo de lo que estés experimentando, no es raro que toda esa basura contribuya al problema. Los cachés del navegador, las carpetas temporales llenas de archivos antiguos y más, pueden afectar tu sistema.
Sin embargo, hay un motivo adicional para hacer esto: el espacio en disco. Algunos de los pasos que realizaremos a continuación pueden requerir, o al menos funcionar de manera más eficiente, con el espacio extra en disco que pueda proporcionar una buena limpieza.
El uso del Liberador de espacio en disco de Windows es vital en este punto.
También te puede interesar Cómo Crear USB Booteable Para Windows 10
3. Ejecuta o repara Windows Update
Muchos problemas se pueden resolver asegurándote de que Windows esté completamente actualizado.
- Visita la aplicación Configuración.
- Haz clic en “Actualizaciones y seguridad”.
- Luego, selecciona “Windows Update”.
- Y ahora haz clic en “Buscar actualizaciones” para permitir que Windows Update haga lo suyo.
4. Ejecuta SFC
Ejecuta un símbolo del sistema administrativo o PowerShell (haz clic con el botón derecho en el menú Inicio y luego haz clic en la versión que incluye "(Admin)"). Luego ingresa lo siguiente:
-
SFC / scannow
Seguido de la tecla “Enter”.
El Comprobador de archivos del sistema comprueba si hay archivos del sistema, que estén dañados o faltantes y, si puede, repara los problemas que encuentra.
5. Ejecuta DISM
El comando Deployment Image Servicing and Management (DISM) es la próxima herramienta de nuestro arsenal, en caso de que SFC no funcione.
Una vez más, en ese símbolo del sistema administrativo o PowerShell, ingrese:
-
DISM / Online / Cleanup-Image / RestoreHealth
Seguido de la tecla “Enter”.
DISM verifica una serie de cosas más allá de la integridad del archivo que SFC verificó por nosotros.
6. Realiza una instalación de actualización
Una instalación de actualización reinstala Windows "encima" de la instalación de Windows existente. En este punto, estás actualizando la PC desde una versión anterior de Windows.
La herramienta de actualización no se da cuenta que se está "actualizando" a la misma versión de Windows que está instalada actualmente. Realiza todos los movimientos de todos modos, actualizando toda la instalación de Windows.
El punto en contra que tiene esta actualización, es que es un tanto lenta, además de que los ajustes de configuración no se recuperan.
7. Si no puedes reparar, realiza la reinstalación
Todos los pasos anteriores están destinados a preservar lo que tienes actualmente en tu máquina. Tus programas instalados, tus datos y la mayoría de los ajustes de configuración deberían sobrevivir a todo lo que hemos hecho hasta ahora.
Si nada ha ayudado a resolver el problema que estás experimentando, podría ser el momento de reformatear y reinstalar.
¿Por Qué Es Necesario Reinstalar Windows 10?
Algunos pequeños errores molestos pueden impedir que el sistema operativo Windows tenga la velocidad y el seguimiento adecuados. Y si eres uno de esos usuarios que se han frustrado buscando la mejor manera de reinstalar Windows, entonces llegaste al artículo correcto.
Sin perder ningún dato o archivo, podemos reinstalar Windows 10 en la computadora. Eso es porque reinstalar Windows 10 no es una tarea tan difícil, pero cuando tienes una gran cantidad de archivos personales, debes pensarlo dos veces.
¿Cuál es el motivo de la reinstalación si pierdes todos tus datos personales importantes? De nuevo tienes que construir y recuperar, lo que lleva bastante tiempo completarlo. Así que piensa antes de actuar, eso significa que es necesario tomar las medidas adecuadas para la reinstalación.
Por eso, aprenda estos pasos correctos para reinstalar Windows 10 sin perder ningún archivo.
¿Qué Hacer Antes De Reinstalar Windows 10?
Si estás listo para reinstalar tu Windows 10 y obtener uno nuevo en tu computadora, entonces hay una cosa importante que debes recordar, realizar una copia de seguridad. Sabemos que la hiciste en el paso anterior, pero si ya la creaste, comprueba que no sea tan antigua.
Con la copia de seguridad realmente te salvas de que sucedan cosas terribles en tu PC.
Quizás te estás preguntando, si voy a reinstalar Windows 10 sin perder ningún dato… ¿Por qué debería hacer una copia de seguridad de mis archivos?
Algunos de los archivos de recuperación o un archivo ISO dentro de la unidad de DVD pueden ayudar a reinstalar correctamente sin perder ningún dato. Pero, ¿y si en realidad no guarda tus archivos personales?
Este tipo de comportamiento generalmente no ocurre, pero es un sistema, a veces no puede guardar correctamente tus datos después de la reinstalación. Por lo tanto, es mejor hacer una copia de seguridad de todos tus datos o documentos importantes antes de continuar con el proceso de reinstalación.
A lo mejor no la necesitarás, pero será un buen respaldo. Puedes utilizar las herramientas de copia de seguridad en línea como Google Drive, Onedrive, etc. O puedes utilizar un disco duro externo o un CD, la elección es tuya.
Completado el proceso de copia de seguridad, pasemos a reinstalar Windows 10.
Cómo Reinstalar Windows 10 Sin Perder Los Datos Instalados
Aquí aprenderemos 3 métodos diferentes para reinstalar Windows 10 sin perder ningún dato de tu computadora. Cada método funciona de manera ligeramente diferente según tu PC y sus herramientas de recuperación.
Entonces, sin más demora, comencemos con el primer método que se muestra a continuación.
1. Reinstala Windows 10 usando el archivo ISO
Si tu Windows 10 es de arranque, entonces puedes usar el archivo ISO o una unidad de CD para reinstalar el nuevo Windows en tu computadora. Puedes descargar la herramienta de creación de medios usando el sitio oficial de Microsoft.
Esta herramienta ayuda a reinstalar Windows 10 en tu computadora. Entonces, veamos cómo reinstalar Windows 10 sin perder ningún dato con la ayuda de los siguientes pasos.
- Descarga el último archivo de instalación de Windows 10, visitando el siguiente enlace: Microsoft.
- Una vez que se complete la descarga, haz clic con el botón derecho en el archivo ISO y elige la opción “Montar” para abrir el archivo.
- Ahora, haz doble clic en el archivo exe, que inicia el proceso de reinstalación.
- En un par de minutos, verás una pantalla con un mensaje para obtener actualizaciones importantes. Las actualizaciones son necesarias para ejecutar sin problemas el proceso de instalación, actualizar los controladores e incluso corregir los errores. Además, también puedes omitir este proceso y luego actualizarlo desde la configuración de Windows. Tú decides.
- Después de eso, puedes marcar la siguiente declaración de privacidad “Quiero ayudar a mejorar la instalación de Windows" o dejarla así y hacer clic en el botón “Siguiente”.
- Ahora acepta los términos de la licencia y vuelve a esperar un par de minutos.
- Después de un tiempo, llegarás a los pasos en los que debes instalar Windows o cambiar lo que deseas conservar. Como no queremos perder nuestros datos durante la reinstalación, haz clic en la opción “cambiar lo que quieres conservar”.
- Ahora, elige “Conservar solo archivos personales” y haz clic en el botón “Siguiente”. Lo que esto hace es mantener tu archivo seguro e iniciar el proceso de instalación.
- Finalmente, haz clic en el botón “Instalar” para iniciar el proceso.
Llevará un tiempo completarlo porque depende del rendimiento de tu computadora para finalizar la instalación.
2. Reinstala Windows 10 usando Refresh Start
Este es otro método para reinstalar la última versión de Windows 10 sin perder ningún archivo de tu computadora. Refresh Start es como un reinicio que eliminará todas las aplicaciones o programas instalados, excepto las aplicaciones y el programa que vienen con Windows de fabricación.
También mantiene algunas configuraciones de Windows y tu archivo personal después de completar la reinstalación. Ahora, veamos cómo usamos el método de Refresh Start para reinstalar Windows 10 sin perder ningún archivo.
- Primero, ve a la barra de búsqueda de Windows ubicada en la parte inferior izquierda de la barra de tareas.
- Luego, escribe “cmd”.
- A continuación, dale clic derecho y selecciona “Abrir como administrador”.
- Ahora, escribe el siguiente comando en la pantalla del símbolo del sistema:
-
systemreset -cleanpc.
-
- Luego presiona “Enter”.
- Ahora haz clic en el botón “Siguiente” y sigue las instrucciones.
Después de eso, todo lo que tienes que hacer es esperar un par de minutos y dejar que se complete el nuevo comienzo. Una vez que se complete la reinstalación, tu PC funcionará de manera mucho más fluida que antes.
Lo más importante es que todos tus archivos y datos personales se guardan como están en tu disco.
3. Reinstala Windows 10 usando el disco de recuperación
Cuando compras una computadora por primera vez, es posible que el proveedor te proporcione un disco de recuperación adicional. Ese disco se usa siempre que necesites reinstalar tu PC debido a algunos errores del sistema.
No es necesario que descargues la herramienta de recuperación para reinstalarla si tienes el disco de recuperación. Desafortunadamente, algunos proveedores no entregan el disco de recuperación durante la compra de una nueva PC y, si te ha pasado a ti, puedes comunicarte con el fabricante.
Pero, si tienes uno, sigue los sencillos pasos a continuación.
- Inserta tu disco de recuperación dentro de la computadora.
- Después de eso, es posible que veas un mensaje “Presione F10 para reparar”.
- En la siguiente ventana te preguntará qué tipo de instalación realizar. Por lo tanto, selecciona la última versión y sigue las instrucciones adicionales.
- Después de un tiempo, tendrás un nuevo Windows 10 instalado en tu computadora.
Qué Hacer Después De Reinstalar Tu Windows 10
Si ya has instalado con éxito el nuevo Windows 10 en tu PC sin perder ningún archivo, ahora debes actualizar los controladores y programas. Usa la opción de Windows Update de la configuración y tu trabajo estará hecho.
Windows Update automáticamente buscará los controladores o programas que faltan y los instalará en tu computadora.
¿Realmente Necesitas Reinstalar Windows 10?
Reinstalar Windows puede ayudar a eliminar virus, hacer que la PC sea más rápida, resolver los problemas rezagados y más. Pero recuerda que no es una manera perfecta, ya que debes considerar otras cosas.
Siempre debes realizar una copia de seguridad de tus datos, archivos y software instalado antes de la reinstalación. Este proceso lleva mucho tiempo y si olvidas hacer una copia de seguridad, puedes perderlo todo.
Conclusión
También te puede interesar ¿Qué Es Una Licencia De Windows 10? Tipos, Usos Y Beneficios
Cuando sigas los pasos anteriores, podrás reinstalar fácilmente Windows 10 sin perder ningún archivo. Además, también limpiarás tu computadora de programas no deseados o virus. Del mismo modo, también te deshaces de cualquier error del sistema.
Ahora tienes Windows 10 nuevo en tu computadora, por lo que está en tus manos mantenerlo seguro a partir de ahora. Mantenerlo seguro significa: descargar buenas herramientas de seguridad, como antivirus, y mejorar la salud de tu PC.

Te Puede Interesar